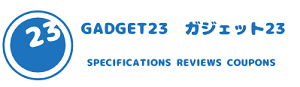メインのPCはDELLのデスクトップなんですが、サブで使っていた白いmacbookがそろそろしんどくなって来たので思わずXiaomi Air 13をGEARBESTで買っちゃいました。

Xiaomi Air 13
同じスペックくらいのモノは日本のAmazonで見てみると12万以上してますね。
今ならクーポンコード GBAir13 で75111円で買えるみたいですね。数量限定です。残り少ないようです。(8/2現在)
スペック
Xiaomi Airには12インチと13インチがあって今回買ったのは13インチ。主なスペックは以下のような感じです。
- OS:Microsoft Windows 10 Home OS CHINESE VERSION
- CPU:Intel Core i5-6200u Dual Core 2.3GHz, Up to 2.8GHz
- ディスプレイ:13.3 inch IPS Screen 解像度FHD 1920 x 1080
- メモリー:8GB DDR4 RAM for Advanced Multitasking
- ストレージ:256GB SSD Storage Capacity
- 接続端子:USB Type-C×1、HDMI Output×1、USB3.0×2
- バッテリー:7.4V/5400mAh 40Wh Battery Supports Fast Charging
- カメラ: 1.0MP
- ネットワーク:WIFI: 802.11 a/b/g/n/ac wireless internet
Bluetooth 4.1
ココで重要なのはOSがCHINESE VERSIONであることです。日本語化するにはChineseバージョンからしか出来ません。
Xiaomi AirはCPU等が時々細かくバージョンアップしているようです。指紋認証センサー付きのものも話題です。

到着荷姿
無料のPriority Lineで注文して1週間ほどで届きました。

まあ、いつものグレーのビニールで覆われてきましたよ。

ダンボールを外すと白い箱がでてきました。
開封


中身はPC本体と電源だけですね。本体はとても軽いです。重さは公称で1.28kg ですからね。

同じ13インチのJumper Ezbook 2 Ultrabookと並べるとふたまわりほど小さい。そして背面の主張(ロゴ)がない。

白いMacBook (13-inch, Late 2009)と並べるととても薄い。



右側にUSB Type-CとUSB3.0、左側にHDMIとUSB3.0のコネクターがあります。USB Type-Cに電源ケーブルをつなげて充電します。
起動

起動するといきなり中国語です。当然ですが。
これを日本語化するわけです。
スポンサーリンク
Xiaomi Air 13を日本語化する
中国語のWindowsを日本語化するって難しそうですがやってみたら簡単でした。
必要なもの
- USBメモリー(空き容量4GB以上16GB以上を推奨)
- WIFI接続環境
- 別のネット接続されたWindowsPC
- MicroSoft公式メディア作成ツール ココからツールをダウンロード
- WindowsProductkeyViewer ココからZIPをダウンロード
日本語化する手順
ざっくり書くと以下の手順で日本語化出来ます。
- Xiaomi Airを起動してWIFIに接続する。
- WindowsProductkeyViewerを使ってXiaomi AirのWindowsのアクティベートとプロダクトキーを確認する。プロダクトキーはメモっておく。
- 別PCを使ってUSBに中国語版のWindowsメディアを作る。
- Xiaomi AirをUSBから起動して中国語版クリーンインストールする。
- 別PCを使ってUSBに日本語版のWindowsメディアを作る。
- Xiaomi AirをUSBから起動して日本語版をクリーンインストールする。
コチラを参考にしましたよ。

2時間ほどで日本語化は無事に出来ました。
まとめ
日本語化、っていうところでちょっと面倒くさそうですけどやってみると簡単でした。ただ、最初起動して中国語で進めていく時に戸惑うかもしれません。
まあ、この作業するだけでこのスペックのPCが手に入るなら、と思えるかどうかですね。
Xiaomi Air 13
今ならクーポンコード GBAir13 で75111円で買えるみたいですね。数量限定です。残り少ないようです。(8/2現在)